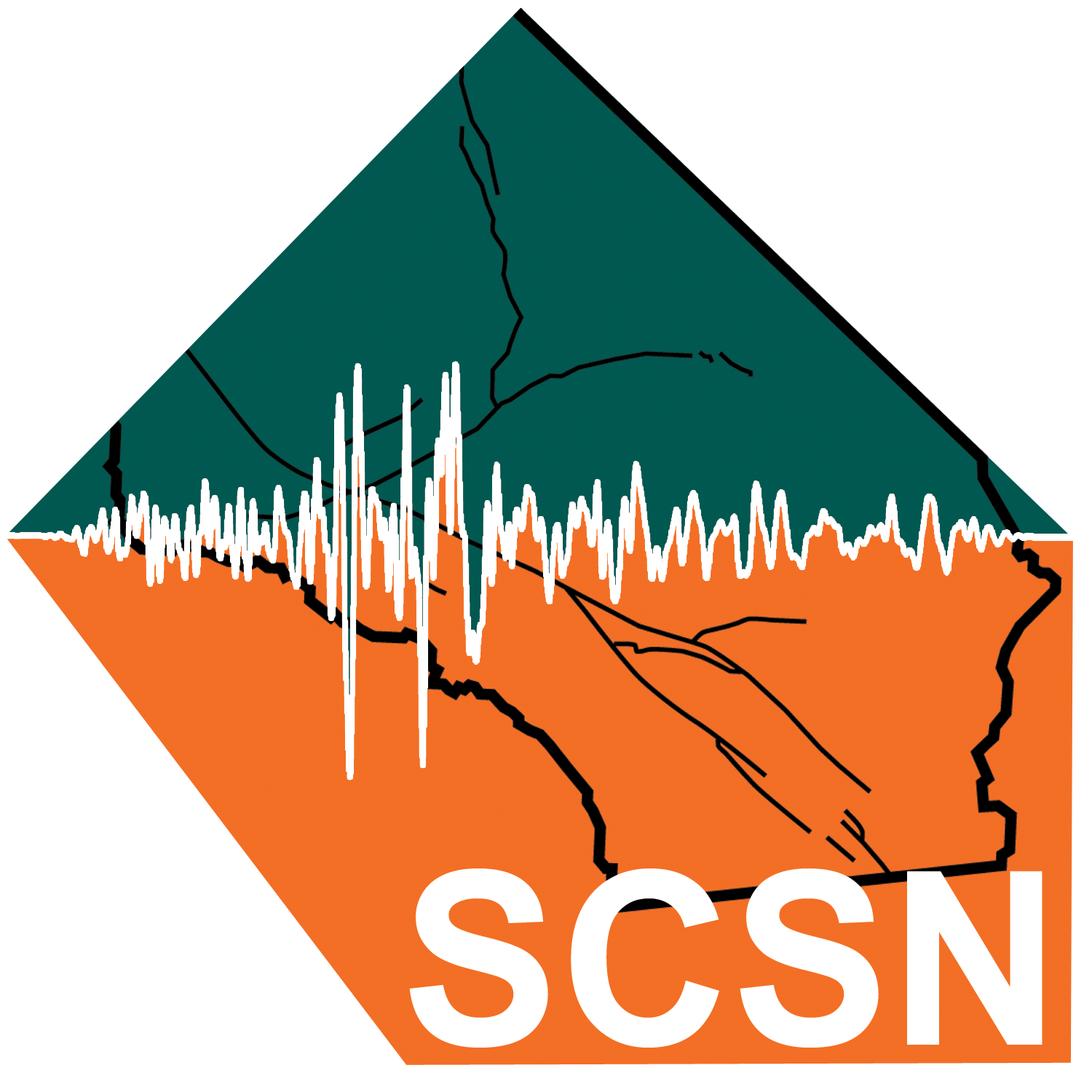Access Data
Waveform Data

STP Frequently Asked Questions
General Questions
- What is STP?
- In what format is the data?
- When should I use "Swap Byte Order"?
- How is the gain applied?
- How do I download my data files?
- What is the file naming convention?
Time Window
- How do I specify the time window?
- How can I restrict which networks or stations will be retrieved?
- What about selecting specific channels?
Trigger Event
- How do I find an event id?
- What is "Maximum # Events"?
- Where do I specify the event ids to retrieve?
- Can I retrieve triggered data for a single station?
- How do I select specific channels?
- What do the different type codes mean?
Plotting
- Tell me about the plotting package.
- How do I plot seismograms as I'm retrieving them?
- Can I plot seismograms I've already retrieved?
- Is a standalone version of the plotting software available?
Phase
- Can I get phase picks just based on sort options or do I have to specify event ids?
- How do I find an event id?
- Where do I specify the event ids to retrieve?
- Do I have to specify an output filename?
Profiles
- What are user profiles?
- How do I create a profile?
- How do I load a profile?
- I'm using a profile now. How do I go back to not using one?
- How can I load a profile automatically when I start STP?
- What does the "Show Stations/Channels in profile only" do?
Known Bugs
- "CMPINC" value in SAC header set to 0 for all channels
- Data Requests that are too large return no data matches select criteria
Error/Warning Messages
General Questions
What is STP?
STP is the Seismogram Transfer Program. It is used to retrieve waveform data for seismic events from the Southern California Earthquake Data Center.
In what format is the data?
The data may be outputted in one of the following formats:
| SAC | SAC format |
| MSEED | Mini-seed format |
| FLT32 | 32 bit floating point |
| INT32 | 32 bit integers |
| ASCII | ASCII format |
| COSMOS-V0 | Cosmos V0 format |
| COSMOS-V1 | Cosmos V1 format |
Select the desired output format from the "Data Format" menu. SAC format is chosen by default.
In SAC format, although SAC defines its units with a distance scale of nm (nanometers), and hence, units of nm, nm/sec, and nm/sec**2, STP uses the native units of TriNET which uses a length scale of cm (centimeters).
The ASCII format is header line starting with '#' that contains net, stations, channel, date-time, UT-time, and sample interval. An example is: # CI PAS BHE 1999/11/12,10:30:15.000 942402615.000 0.050000 Both the date-time and the UT-time (seconds since Jan 1, 1970) are that of the first sample. The data follows with one sample per line.
The COSMOS format is from the Consortium of Organizations for Strong-Motion Observation Systems. Click here to download a PDF file containing the data format description.
The V0 format is for raw data. STP sends raw integer values that are completely unprocessed. Even if 'GAIN ON' is specified, the values have no gain applied. The V1 format is for data values where the instrument gain has been corrected for. Even if 'GAIN OFF' is specified, the data are corrected for gain. Output units will be cm/sec for velocity sensors and cm/sec/sec for accelerometers. The only processing that is done to the V1 format data is that the average value of the time series is removed. The average is recorded in the header. In the user-specified portion of the header, we have added:
ihead(90) = event ID (if known or relevant)
fhead(90) = station gain / 1000. The number that converts counts to
samples with units (i.e. V1 data = raw data / gain).
When should I use "Swap Byte Order"?
The "Swap Byte Order" box should be checkbed if your local machine's byte ordering is reversed from that on a Sun Workstation. (Unix machines generally do not need to set it; PCs do).
How is the gain applied?
When the gain checkbox is checked, the seismograms will be corrected for station gain. This means that the raw counts are converted to velocity (cm/sec) or acceleration (cm/sec2) units, by dividing the counts by gain units of counts/cm/sec or counts/cm/sec2. By default, gain is not applied.
How do I download my data files?
Downloading the desired data is a two-step process. The first step is to request the data from the Data Center. The data are then placed on the anonymous ftp site where they can be retrieved through the web page itself or by using ftp.
Requesting seismograms (or phase picks)
To request particular data files to be retrieved from the Data Center, set the request parameters to describe the data of interest (see sections on Time Window, Trigger Event, and Phase for more information) then click on "Put Data on FTP site". While data is being retrieved, status messages will be displayed in the Message Window.
Retrieving seismograms (or phase picks)
Downloading files from the web page Clicking on "View files on FTP site" will bring up a list of files and directories that have been downloaded. On some systems, clicking on a file here will download it to your local machine. On others, nothing happens (sorry - browser differences...).
Clicking on "Get Data from FTP site" will combine all retrieved data files into a single tar file and then download that file to your local machine. The tar file will be named "stpYYYYMMDD_HHMM.tar" where YYYYMMDD_HHMM is the time (on the server machine) at which the tar file was created. The individual data files are removed, however the tar file (which contains the data files) will remain on the ftp site for at least 24 hours.
Downloading files using ftp
Run ftp and log in to the anonymous ftp site at scec.gps.caltech.edu. Retrieve the data from pub/stpdata/username (where username is the name entered on the initial STP web page, usually first.last).
What is the file naming convention?
Retrieved data files are named in the following manner:
Time Window:
YYYYMMDDHHMMSS.network.station.channel.format where YYYYMMDDHHMMSS is the start time on the time window.
Triggered Events:
eventid.network.station. channel.format
where format is:
sac for SAC format
mseed for Mini-seed format
flt32 for Float format
int32 for 32-bit integer format
ascii for ASCII format
v0 for COSMOS-V0 format
v1 for COSMOS-V1 format
Phase Events:
User specified. See Output Filename
Continuous Time Window
This option retrieves seismograms for a specified continuous period of time. The data returned may be restricted by network, station, and channel.
To use this option, set the toggle at the top of the page to "Time Window".
How do I specify the time window?
To set the time window, click on "Time". A panel will open with options to set the desired time period. By default, the time window is set to last 2 hours. The current settings for the time period are displayed to the right of the "Time" button.
The time period may be specified in any of the following methods:
Offset from current time
UTC Time On plus a time increment
UTC Time On and UTC Time Off
To set the time window to a specified period before the current time, select the upper toggle (next to the word "Last") and enter the desired time period. The period may be specified as seconds, minutes, hours, or days.
To set Time On, click the lower toggle (next to "Time On"). This will allow you to set the UTC starting time of the window. There are popup menus to set the year, month, and day of month fields and text fields to set the time (hour:minute:second).
For Time Off, you may either enter a specific date/time to end or provide a length of time from the start time. The incremental period may be set as seconds, hours, minutes, or days. To use the incremental time option, click on "Increment" then enter the desired period of time. Otherwise, click on "UTC" and enter the end time in the same manner as for Time On.
The panel may be closed by clicking on the "Close" button located at the bottom center.
How can I restrict which networks or stations will be retrieved?
After specifying the time window, the desired stations must be selected. Clicking on the "Stations" button will bring up a list of stations that were active as of "Time On". This may take a few seconds as the database is queried for this information. The number of stations in the list is displayed in the Message Window.
If the station panel is open when the time window is modified, the list of stations may be out of date. To update the list of stations, click on the "Update" button in the top right of the station panel. If the station panel is closed when the time window is modified, the station list will update automatically when the panel is opened.
The panel provides options for selecting all stations, restricting the stations to a particular network, restricting stations to those in the current profile (see Profile section for more information) or selecting specific stations from which to retrieve data. By default, "All Stations" is selected when no profile is loaded and "Stations from Profile" is selected otherwise.
To select a particular network, select the desired station from the "All stations in network:" menu. This menu changes based on what networks recorded data during the specified time window. That is, only valid choices will appear in this menu.
To select specific stations, either click on the net.station identifier in the scrolled list or type the net.station identifier in the text area provided. Multiple stations may be selected. When entering multiple stations in the text area, separate each station with a space (" "). Standard Oracle/SQL wildcards apply when selecting stations. That is underscore ('_') matches any single letter and percent ('%') matches any sequence of letters. For example, "CI.P%" will select all stations in network "CI" that start with "P".
To close the station panel, click on "Close", located in the top right corner of the panel.
What about selecting specific channels?
Data channels must be selected after stations were selected. Clicking on "Channels" will bring up a panel containing a list of channels that were recorded by the selected stations during the time window. This may take a few seconds as the database is queried for this information. The number of channels returned is displayed in the Message Window.
If the channel panel is open when the time window or the selected stations are modified, the list of channels may be out of date. To update the list of channels, click on the "Update" button in the top right of the channel panel. If the channel panel is closed when other modifications are made, the channel list will automatically when the panel is opened.
The panel provides options for selecting all available channels, particular pre-defined sets of channels (e.g. all BH channels), channels matching the current profile (see Profile section for more information), or specific channels of interest. By default, "All Channels" is selected if no profile is loaded and "Channels from Profile" otherwise.
To close the channel panel, click on "Close", located in the top right corner of the panel.
Trigger Event
This option retrieves seismograms triggered by specific events. Events are specified using a unique numeric identifier and the retrieved seismograms may be restricted by network, station, and channel. All retrieved seismograms as well as a file containing the parameters of the retrieved event (eventid.evnt) will placed in the directory eventid on the ftp site.
To use this option, set the toggle at the top of the page to "Trigger Event".
How do I find an event id?
Click on "Search for Events" to open a panel used to find all events matching specific criteria. The following parameters may be used in any combination to define the desired event(s):
- Start Time
- Magnitude
- Latitude
- Longitude
- Depth
- Type
"Start Time" (t0) must always be specified and the period of interest can be set as described above in the section on Time Window. However, the button labeled "Time On" is now "Earliest t0" and the button labeled "Time off" is now "Latest t0".
To select search parameters, click on the checkbox to the left of the desired parameter name. This activates the text fields where the minimum and maximum values for that parameter may be entered
After the search parameters are set, click on "Search" to search the database for events matching that description. All qualifying events, up to a maximum specifed (see Max Events), will be displayed in the list beneath the parameters. The number of events returned is shown in the Message Window. If too many events are returned, modify the search parameters to narrow the search.
Event ids may be read from the search list and placed in the retrieval list, located below the event search panel.
Double-clicking on an event will add that event to the retrieval list. The following describes the functions of the buttons:
| Add Event(s) | Adds selected event or events to retrieval list. |
| Add All Events | Adds all listed events to retrieval list. |
| Clear Selections | Deselects all items in list. |
To close the event search panel, click on "Close Search Panel".
What is "Maximum # Events"?
In the Event Search panel is a field labeled "Maximum # Events". This field specifies the maximum number of events that will be returned from any search. This value may be modified to increase or decrease the number of events returned from a large search. The default value is 100.
Where do I specify the event ids to retrieve?
Beneath the "Search for Events" button (or panel if it is open, see How do I find an event id?), is a text area labeled "Event ID:" where event identifiers are entered. Multiple events may be retrieved by entering each identifer in a space-separated list. Events added from the event search panel are automatically inserted here.
Can I retrieve triggered data for a single station?
Yes, the data to be retrieved may be restricted to any group of stations or channels. By default, all networks & stations are selected. To restrict the networks or stations, click on "Stations". This will bring up a list of network.stations that recorded the selected event(s). You may choose to include all stations, only stations from a particular network, only stations matching the current profile (see Profile section for more information) or select specific stations.
If the station panel is open when the list of event IDs to retrieve is modified, the list of available stations may be out of date. Click on the "Update" button to get a list of stations that recorded the currently selected events.
To select a particular network, select the desired station from the "All stations in network:" menu. This menu changes based on what networks recorded the specified event(s).
To select specific stations, either click on the net.station identifiers in the scrolled list or type the net.station identifier in the text area provided. Clicking on the station name in the list will add that station to the list of stations in the text area. Deselecting a station in the scrolled list will remove the station from the text area. Multiple stations may be selected. When entering multiple stations in the text area, separate each station with a space (" "). Standard Oracle/SQL wildcards apply when selecting stations. That is underscore ('_') matches any single letter and percent ('%') matches any sequence of letters. For example, "CI.P%" will select all stations in network "CI" that start with "P".
To close the station panel, click on "Close", located in the top right corner of the panel.
How do I select specific channels?
Clicking on "Channels" brings up a panel from which specific channels may be selected. You may choose to include all channels (the default), restrict to pre-selected groups of channels, resctrict to channels matching the current profile (see Profile section for more information) or select individual channels of interest. Individual channels may by selected by clicking on the desired channel names in the scrolled list provided or or by entering a space-separated list of channels in the text area.
If the channel panel is open when the list of event IDs to retrieve is modified, the list of available channels may be out of date. Click on the "Update" button to get a list of channels that recorded the currently selected events. Currently, the list of channels displayed is based only upon the events selected and is unaffected by the selected networks and stations. Therefore, it is possible to select a station/channel combination for which no data was recorded.
To close the channel panel, click on "Close", located in the top right corner of the panel.
What do the different type codes mean?
| le | Local Event |
| re | Regional Event |
| ts | Teleseism |
| qb | Quarry Blast |
| nt | Nuclear Blast |
| sn | Sonic Blast |
Plotting
Tell me about the plotting package.
All plots are generated using the SeisGram2K visualization software. Because of applet security restrictions, the images may not be printed or saved on most systems.
How do I plot seismograms as I'm retrieving them?
Click on the checkbox labeled "Plot Data" to enable plotting with the following limitations:
Format must be set to SAC
Only the first 50 seismograms downloaded in a single run of STP will be plotted.
After the requested seismograms have been retrieved from the server (by pressing "Put Data on FTP site") a window will automatically popup that contains seismogram plots, 3 to a page.
Can I plot seismograms I've already retrieved?
Yes. Click on "Plot Seismograms" at the bottom of the page. This will bring up a list of all available seismogram files which have been downloaded to the ftp site. The column on the left lists triggered event files while the right hand column lists continuous time window data. For the triggered event files, the event information (i.e. date, magnitude, location, etc) may be viewed by clicking on the "Info" button on the first line of the event cluster. The event information will appear beneath the lists of files. To plot all downloaded files for a specific event, choose the "All of event ..." checkbox. The "Next" and "Prev" buttons can be used to page through the available files. When all selections have been made, click on "Plot Seismograms" to create the plot(s). Again, the display will contain 3 seismograms per screen.
In this mode there is no limit to the number of seismograms that may be selected. However, if too many are selected at once you may run out of memory, causing no images to appear.
Is a standalone version of the plotting software available?
Yes! To download a standalone version of the SeisGram2K plotting package, point your browser to https://geoazur.unice.fr/PERSO/lomax/seisgram/ver22/SeisGram2K_install.html.
Then, follow the instructions provided for the "Stand-alone configuration."
Phase
This option retrieves phase picks for specific events. Events are specified using a unique numeric identifier. Picks for all selected events will be stored in a user-specified file or in a new browser window. To use this option, set the toggle at the top of the page to "Phase".
Can I get phase picks just based sort options?
No. Unlike the standalone version of STP, the version requires specific events to be selected. Sort options can be used to retieve a list of events that match the sort criteria and then indivdual events from that list or all returned events may be selected and added to the retrieval list.
How do I find an event id?
The procedure used to select an event id for PHASE data is the same as that for selecting TRIGGER events. Follow those instructions to obtain event ids which match the selected search criteria.
Where do I specify the event ids to retrieve?
Beneath the "Search for Events" button (or panel if it is open, see How do I find an event id?), is a text area labeled "Event ID:" where event identifiers are entered. Multiple events may be retrieved by entering each identifer in a space-separated list. Events added from the event search panel are automatically inserted here.
Do I have to specify an output filename?
No. When an output filename is given, the picks for all selected events will be written to that file. That file may then be downloaded from the ftp site like any other data file written by STP (See section on downloading data for more information).
If no output filename is given, the data will be written to a temporary file and then displayed in a new browser window. The information on this page can be saved to a local file using the browser's "Save" option.
Profiles
What are user profiles?
Profiles are a user-specific set of search criteria. For example, a user can set a default set of stations or channels from which to retrieve data. All parameters appearing on the display are stored in the profile.
Profiles are stored on the server in directories created for each user. In order to access profiles you have previously created, you must login with the same username each time.
How do I create a profile?
Click on "Store Profile". A window will popup prompting you for a name for the profile. If a profile already exists with that name, you will be asked to confirm before the existing profile is overwritten. The name defaults to the name of the current profile, if any, and "stp.prof" otherwise.
If you wish the new profile to be loaded automatically on the next run of STP, check the "Make Default Profile" box.
All parameters available on the display are stored in the profile. This is a change from earlier releases where only the station and channel selections from the current mode were stored. Now, all parameters for each mode (Time Window, Trigger, and Phase) are restored when a profile is loaded.
How do I load a profile?
Click on "Load Profile". A window will pop up with the list of available profiles for the username you entered when starting STP. A profile may be selected by either clicking on the name of the desired profile then pressing "Use Selected Profile" or by double clicking on the profile name.
You may use another user's profile if you know their STP login name. Enter the new STP login name in the text area labeled "User", then press return. A list of available profiles for that user should now appear which may then be selected as described above. The contents of profile cannot be modified by another user although once any profile has been loaded, parameters may be modified as desired.
To make the selected profile load automatically on the next run of STP, check the "Make default profile" box.
I'm using a profile now. How do I go back to not using one?
Click on "Load Profile" as described above, then check the "Use No Profile" box. If you do not want a profile to load automatically when STP starts, check the "Make default profile" box.
How can I load a profile automatically when I start STP?
When loading or storing a profile, check the "Make default profile" box.
What does the "Show Stations/Channels in profile only" do?
Marking "Show Stations/Channels in profile only" will restrict what is displayed in the station or channel selection panels to only those items that match the current profile. Otherwise, all stations and channels that are active for the current parameters are shown. When this option is set, a warning label is present on the station and channel selection panel.
Known Bugs - as of 04/11/2002
"CMPINC" value in SAC header is incorrect
The "CMPINC" value in the SAC header is incorrectly being set to 0.0 for all channels. Channels for horizontal components should have this value set to 90.0. Because this value is incorrect, the SAC program does not recognize them as horizontals, and does not allow the user to rotate them. This will be fixed in the upcoming release (late in May).
Data Requests too Large
When a user makes a data request that is too large, the interface will return a message "no data matches the selected criteria", even though the data is actually present. In this case, try limiting your search to something smaller.
An example of a large search is a request for 1 hour's worth of data for all channels in the network. (This is mainly a problem with high sample rate (i.e. 100sps) data). This search could be limited to retrieving all BH_ channels, and then in a separate search, HL_, etc.
Error/Warning Messages
No data available for selected criteria
This message may be returned in two circumstances.
- There is no data available for the given parameters. This can occur if, for example, an invalid event ID is entered (in trigger mode).
- The data request was too large. As stated in the section on "Known Bugs", this message may be returned when a large data request is made. In this case, even though the data is present, it is not returned to the user. To prevent this, break up large requests into multiple smaller requests.
Data could not be retrieved
This message is returned in those cases where some error occurred which prevented data from being retrieved. In most cases, there will be a description of the encountered error immediately above this message. An example of an error that may occur is the STP server is too busy and cannot accept more clients.
No stations/channels returned
This message is returned when no stations or channels were found that matched the selected criteria. This should not happen for a valid date/time (in time window mode) or for a valid event ID (in trigger event mode).